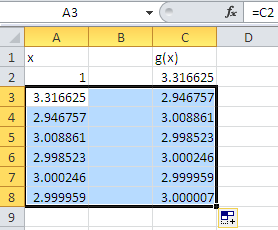دنیای علم و تکنولوژی
اخبار و مقالات مربوط به دنیای علم و تکنولوژی ترجمه شده از منابع معتبر
دنیای علم و تکنولوژی
اخبار و مقالات مربوط به دنیای علم و تکنولوژی ترجمه شده از منابع معتبردرباره من
دستهها
- تصاویر جالب علمی 60
- اخبار علمی 115
- تاریخ علم 21
- مقالات علمی 183
- حقایق علمی 29
- پرسش و پاسخ علمی 4
- تکنولوژی نظامی 170
- مشاهیر 10
- معرفی وبسایت علمی 10
- سخن بزرگان 4
- تفریح و سرگرمی 1
- شگفتیهای طبیعت 6
- مسابقه علمی 6
- زبان انگلیسی 18
- دیرین شناسی 34
- مهندسی مکانیک 56
- دنیای ریاضیات 51
- فایل های قابل دانلود 8
- پزشکی و سلامت 88
- ترین ها 36
- کنکور 1390 14
- نمونه سوال امتحانی و آزمون 20
- معرفی نرم افزار 4
- واژه نامههای تخصصی 1
- آزمایش های ساده و جالب فیزیک 4
- کنکور 13
- تکنولوژی نفت و حفاری 5
- بانک مقالات علمی 3
- آیرودینامیک و پرواز 6
- استانداردهای مهندسی 6
- محیط زیست 38
- باستان شناسی 5
- پروژه درسی و سمینار 5
- برنامه نویسی کامپیوتر 10
- رپرتاژ آگهی 1
ابر برجسب
جنگنده هواپیما ریاضیات ستاره زمین لرزه گرمایش جهانی F-35 سیاهچاله جنگ جهانی دوم موشک کنکور بمب افکن کرونا کووید 19 ویروسبرگهها
جدیدترین یادداشتها
همه- لئونارد اویلر
- بخشهای مختلف هواپیما و کارکرد آنها
- انسان بر لبه انقراض
- ساخت بزرگترین هواپیمای حامل پهباد توسط چین
- چرا تمامی اشکال حیات به اکسیژن وابسته هستند؟
- رایانش کوانتومی چیست؟
- فیلها: بزرگترین حیوانات خشکی
- کاربرد هوش مصنوعی در حل مسایل علمی با Deepseek
- اورکا فرمانروای اقیانوس
- روباتهای انسان نما
- تاریخچه ابداع و ساخت خودرو
- آخرین نئاندرتال
- مروری بر سبک های مختلف نقاشی
- نوآوری در حل تست های ریاضی
- بازی بزرگان: برزیل و فرانسه جام جهانی 1986
بایگانی
- تیر 1404 1
- خرداد 1404 3
- اردیبهشت 1404 1
- فروردین 1404 1
- اسفند 1403 1
- بهمن 1403 2
- دی 1403 1
- آذر 1403 1
- مهر 1403 1
- شهریور 1403 3
- مرداد 1403 1
- تیر 1403 3
- خرداد 1403 4
- اردیبهشت 1403 3
- فروردین 1403 2
- اسفند 1402 7
- بهمن 1402 2
- دی 1402 3
- آذر 1402 3
- آبان 1402 2
- مهر 1402 5
- شهریور 1402 4
- مرداد 1402 12
- تیر 1402 12
- خرداد 1402 5
- اردیبهشت 1402 6
- فروردین 1402 8
- اسفند 1401 6
- بهمن 1401 9
- دی 1401 2
- آذر 1401 3
- آبان 1401 1
- مهر 1401 1
- شهریور 1401 4
- مرداد 1401 7
- تیر 1401 12
- خرداد 1401 10
- اردیبهشت 1401 12
- فروردین 1401 4
- اسفند 1400 4
- بهمن 1400 7
- دی 1400 2
- آبان 1400 5
- مهر 1400 9
- شهریور 1400 1
- مرداد 1400 3
- تیر 1400 6
- خرداد 1400 7
- اردیبهشت 1400 8
- فروردین 1400 7
- اسفند 1399 12
- بهمن 1399 11
- دی 1399 1
- آذر 1399 7
- آبان 1399 2
- مهر 1399 1
- اردیبهشت 1399 7
- فروردین 1399 33
- اسفند 1398 13
- بهمن 1398 9
- دی 1398 1
- خرداد 1398 4
- اردیبهشت 1398 7
- بهمن 1397 5
- دی 1397 5
- آذر 1397 2
- آبان 1397 3
- مهر 1397 3
- شهریور 1397 1
- مرداد 1397 7
- تیر 1397 7
- خرداد 1397 2
- اردیبهشت 1397 6
- اسفند 1396 3
- بهمن 1396 5
- دی 1396 4
- آذر 1396 8
- آبان 1396 6
- مهر 1396 5
- شهریور 1396 6
- مرداد 1396 10
- تیر 1396 9
- خرداد 1396 5
- اردیبهشت 1396 3
- فروردین 1396 8
- اسفند 1395 3
- بهمن 1395 3
- دی 1395 1
- آذر 1395 4
- آبان 1395 2
- مهر 1395 7
- شهریور 1395 5
- مرداد 1395 1
- تیر 1395 3
- خرداد 1395 1
- اردیبهشت 1395 1
- فروردین 1395 3
- اسفند 1394 8
- بهمن 1394 2
- دی 1394 1
- آذر 1394 3
- آبان 1394 2
- مهر 1394 1
- مرداد 1394 1
- تیر 1394 2
- فروردین 1394 1
- اسفند 1393 4
- بهمن 1393 2
- دی 1393 1
- آبان 1393 1
- شهریور 1393 1
- مرداد 1393 1
- تیر 1393 3
- اردیبهشت 1393 7
- فروردین 1393 1
- اسفند 1392 2
- بهمن 1392 8
- دی 1392 6
- آذر 1392 16
- آبان 1392 14
- مهر 1392 19
- شهریور 1392 17
- مرداد 1392 6
- تیر 1392 2
- خرداد 1392 5
- اردیبهشت 1392 9
- فروردین 1392 1
- اسفند 1391 5
- بهمن 1391 8
- دی 1391 6
- آذر 1391 8
- آبان 1391 5
- مهر 1391 12
- شهریور 1391 7
- مرداد 1391 2
- تیر 1391 6
- خرداد 1391 7
- اردیبهشت 1391 8
- فروردین 1391 13
- اسفند 1390 7
- بهمن 1390 6
- دی 1390 11
- آذر 1390 2
- آبان 1390 6
- مهر 1390 4
- شهریور 1390 5
- مرداد 1390 8
- تیر 1390 15
- خرداد 1390 25
- اردیبهشت 1390 11
- فروردین 1390 1
- اسفند 1389 13
- بهمن 1389 12
- دی 1389 5
- آذر 1389 3
- آبان 1389 6
- مهر 1389 7
- شهریور 1389 6
- خرداد 1389 1
- اردیبهشت 1389 3
- اسفند 1388 7
- بهمن 1388 10
- دی 1388 11
- آذر 1388 7
- آبان 1388 17
- آذر 1387 1
- آبان 1387 9
- مهر 1387 5
- شهریور 1387 1
- مرداد 1387 3
- تیر 1387 7
- خرداد 1387 5
- اردیبهشت 1387 1
- فروردین 1387 3
- اسفند 1386 3
- بهمن 1386 9
- دی 1386 19
- آذر 1386 19
- آبان 1386 7
تقویم
تیر 1404| ش | ی | د | س | چ | پ | ج |
| 1 | 2 | 3 | 4 | 5 | 6 | |
| 7 | 8 | 9 | 10 | 11 | 12 | 13 |
| 14 | 15 | 16 | 17 | 18 | 19 | 20 |
| 21 | 22 | 23 | 24 | 25 | 26 | 27 |
| 28 | 29 | 30 | 31 |
جستجو
درونیابی در Excel
بسیاری از اوقات هنگام استفاده از جدول مشخصات فنی یا داده های علمی، به داده ورودی بر می خوریم که مابین داده های اصلی جدول قرار دارد. در این گونه موارد می توانیم از درونیابی برای یافتن مقدار مورد نیاز استفاده کنیم. برای مثال جدول زیر دو مقدار مرتبط با هم در یک جدول مشخصات فنی را نشان می دهد:
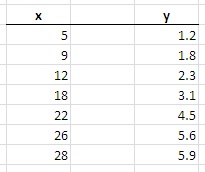
فرض کنید به مقدار متناظر با x = 20 در این جدول نیاز داریم. باید بین سطر چهارم و پنجم درونیابی کنیم. دستور FORECAST در اکسل بسادگی این کار را ممکن می کند:
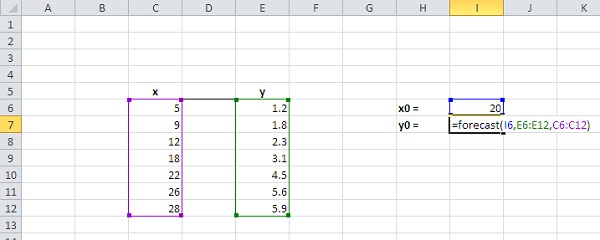
پارامتر اول در این دستور مقدار ورودی است که در این مثال در خانه I6 جای گرفته است. پارامتر دوم مقادیر خروجی است که در اینجا ستون دوم جدول است. پارامتر سوم نیز مقادیر ورودی یا ستون نخست جدول هستند. نتیجه اجرا به شکل زیر است:
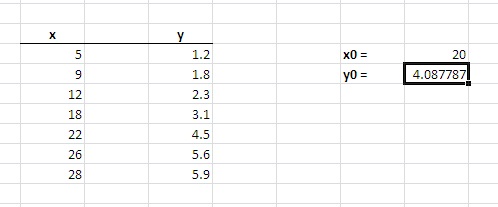
مقدار y0 بهترین تخمین برای x0=20 است که از درونیابی خطی بدست آمده است.
سایر مطالب مربوط به Excel:
محاسبه وارون و دترمینان یک ماتریس با استفاده از اکسل
محاسبه وارون و دترمینان یک ماتریس با استفاده از اکسل
با استفاده از نرم افزار توانمندی مانند MATLAB یا SciLab می توان تمامی عملیات ماتریسی را به سادگی انجام داد. با این وجود وقتی این نرم افزارها را در اختیار نداشته باشید اکسل به کمک شما خواهد آمد. در این نوشتار شیوه محاسبه وارون یک ماتریس مربعی که طی چند مرحله ساده در اکسل قابل انجام است معرفی خواهیم کرد. مثال گفته شده در EXCEL 2010 اجرا شده ولی در سایر نسخه ها نیز قابل کاربرد است.
ماتریس A در شکل 1 را در نظر می گیریم.
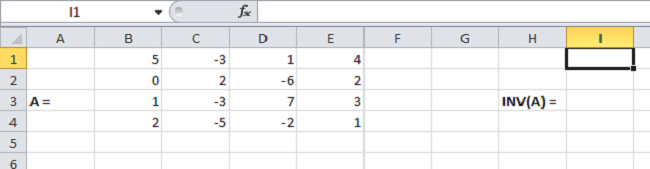
شکل 1
در خانه I1 عبارت زیر را درج کنید:
=MINVERSE(
تمامی عناصر ماتریس A را انتخاب کنید. یک پرانتز بسته درج کرده و کلید Enter را بزنید.
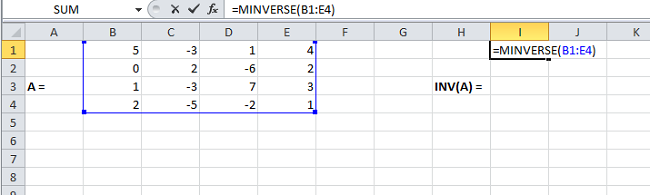
شکل 2
می دانیم که وارون این ماتریس نیز یک ماتریس مربعی 4 در 4 است. بنابراین با شروع از خانه I1 یک آرایه 4 در 4 را انتخاب کرده و کلید F2 را بزنید. سپس ترکیب Ctrl+Shift+Enter را بزنید. ماتریس وارون محاسبه خواهد شد.
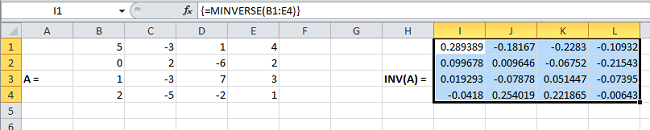
شکل 3
محاسبه دترمینان از این نیز ساده تر است و با دستور زیر در مورد ماتریس A صورت می پذیرد:
دستور VLOOKUP اکسل و کاربرد آن در ساخت پایگاه داده
یکی از قدرتمندترین دستورات اکسل که در ساخت یک پایگاه داده کاربرد فراوانی دارد VLOOKUP است. با استفاده از این دستور می توان در یک جدول داده ها به جستجو پرداخت و داده های متناظر با یک ستون مشخص جدول را استخراج کرد. برای مثال فرض کنید جدولی از اندازه های استاندارد پیچ به صورت زیر در اختیار داریم:
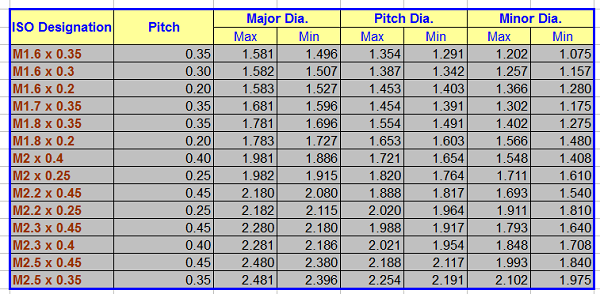
جداول استاندارد مهندسی از این دست می توانند صدها سطر داشته باشند که جستجوی داده مورد نظر در آنها را دشوار می سازد. دستور VLOOKUP می تواند این جدول را به یک پایگاه داده با جستجوی سریع و آسان تبدیل کند. نظیر این جداول را در اینترنت می توان یافت. برای نمونه از لینک زیر می توانید یکی از آنها را به صورت برگه داده اکسل دانلود کنید.
برای ایجاد پایگاه داده به کمک این دستور، ابتدا یک فهرست گشودنی (dropbox) از نمادهای استاندارد پیچ (ستون اول جدول) می سازیم. جهت این کار ابتدا در یک خانه مناسب اکسل (مانند D19) کلیک کرده و از منوی نرم افزار اکسل دستور زیر را اجرا کنید:
Data > Validation
در بخش Settings کادر زیر Allow را باز کرده گزینه List را انتخاب کنید. روی تکمه انتهای کادر Source کلیک کرده و ستون اول جدول را با نگهداشتن تکمه چپ ماوس و کشیدن آن روی تمام خانه ها انتخاب کنید. برای این منظور می توانید از صفحه کلید نیز استفاده کنید. دقت کنید که In-cell dropdown حتما انتخاب شده باشد.
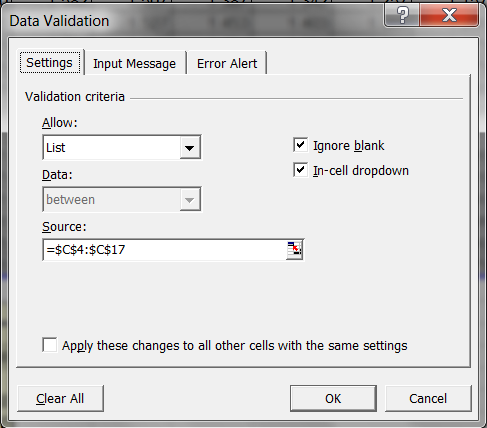
با زدن OK یک فهرست گشودنی در خانه D19 ایجاد خواهد شد. حالا خانه های کنار D19 را مطابق شکل زیر با عناوین مناسب پر کنید.
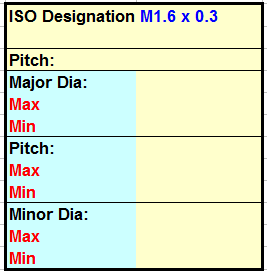
در خانه D21 جلوی عبارت Pitch: دستور زیر را وارد کنید:
=VLOOKUP(D19;C4:J17;2;FALSE)
بخش های مختلف این دستور بشرح زیر است:
پارامتر اول خانه ای را مشخص می کند که به عنوان داده ورودی بکار می رود. در این جا مقدار انتخاب شده در خانه D19 که مطابق داده های ستون اول جدول اصلی است وارد شده است.
پارامتر دوم جدول تحت جستجو را مشخص می کند که در اینجا کل جدول داده ها است.
پارامتر سوم شماره ستونی را مشخص می کند که داده جستجو از آن باید برداشته شود. برای مثال در اینجا ستون 2 یعنی مقدار گام یا Pitch متناظر با استاندارد پیچ از جدول استخراج شود.
مقدار FALSE برای آخرین پارامتر یعنی می خواهیم مقدار داده ورودی (D19) دقیقا با یکی از سطرهای جدول همخوانی داشته باشد. اگر پارامتر آخر TRUE انتخاب شود، اکسل نزدیکترین داده به مقدار ورودی را از ستون اول انتخاب می کند و دیگر همخوانی کامل با داده ورودی نخواهیم داشت.
با اجرای این دستور مقدار گام متناظر با نماد استاندارد انتخاب شده از ستون دوم سطر متناظر جدول در این مکان به نمایش در می آید. در خانه های زیرین دستورات زیر را به ترتیب وارد کنید:
D23 =VLOOKUP(D19;C4:J17;3;FALSE)
D24 =VLOOKUP(D19;C4:J17;4;FALSE)
D26 =VLOOKUP(D19;C4:J17;5;FALSE)
D27 =VLOOKUP(D19;C4:J17;6;FALSE)
D29 =VLOOKUP(D19;C4:J17;7;FALSE)
D30 =VLOOKUP(D19;C4:J17;8;FALSE)
با انتخاب هر کدام از اندازه های استاندارد پیچ در خانه D19 مقادیر قطر ماکزیم، گام و قطر می نیمم به شکل زیر به نمایش در می آید:

فایل اکسل این مثال را از لینک زیر می توانید بارگذاری کنید.
کاربرد اکسل در محاسبات عددی
قابلیتهای نرم افزار صفحه گسترده اکسل تقریبا نامحدود است و تنها به نوآوری و قدرت تخیل کاربر بستگی دارد. اکسل میتواند کاربر را از زحمت برنامه نویسی در محیط های مختلف بی نیاز کند و تنها با عملیاتی ساده در حل مسایل زیادی از زمینه های مختلف علوم و مهندسی بکار رود. در این نوشتار با یک کاربرد ساده اکسل در محاسبات عددی آشنا میشویم:
حل معادلات به روش تکرار ساده
برای حل یک معادله به شکل f(x)=0 به روش تکرار ساده ابتدا آن را به شکل x=g(x) می نویسیم. سپس با حدس اولیه ساده ای برای ریشه از رابطه تکرار
xn+1=g(xn) استفاده می کنیم تا با تقریب مناسبی به ریشه معادله برسیم. برای مثال برای بدست آوردن ریشه معادله
x2+x-12=0
آن را بصورت x=12-x2 میتوان نوشت. در این صورت با حدس اولیه x=1 میتوان در اکسل بصورت زیر پیش رفت.
1. در خانه A1 عبارت x و در خانه C1 عبارت g(x) را درج کنید.
2. در خانه A2 عدد 1 و در خانه C2 فرمول =12-A1*A1 را وارد کنید.
3. در خانه A3 عبارت =C2 را وارد کنید.
4. روی خانه C2 کلیک کرده و گیره پایین سمت راست آن را با تکمه چپ ماوس گرفته به پایین بکشید (شکل 1).
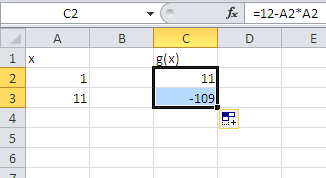
5. خانه های A3 تا C3 را انتخاب کنید (تکمه چپ ماوس را روی این خانه ها نگهداشته و به سمت راست حرکت کنید).
6. گیره سمت راست و پایین خانه C3 را با تکمه چپ گرفته و تا سطر هشتم به پایین بکشید (شکل 2).
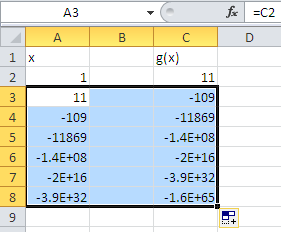
شکل 2
همانطور که مشاهده میشود این روش واگراست و مقادیر ریشه بتدریج بی کران می شود. پس باید انتخاب خود برای g(x) را تغییر دهیم. معادله را به شکل زیرمینویسیم: